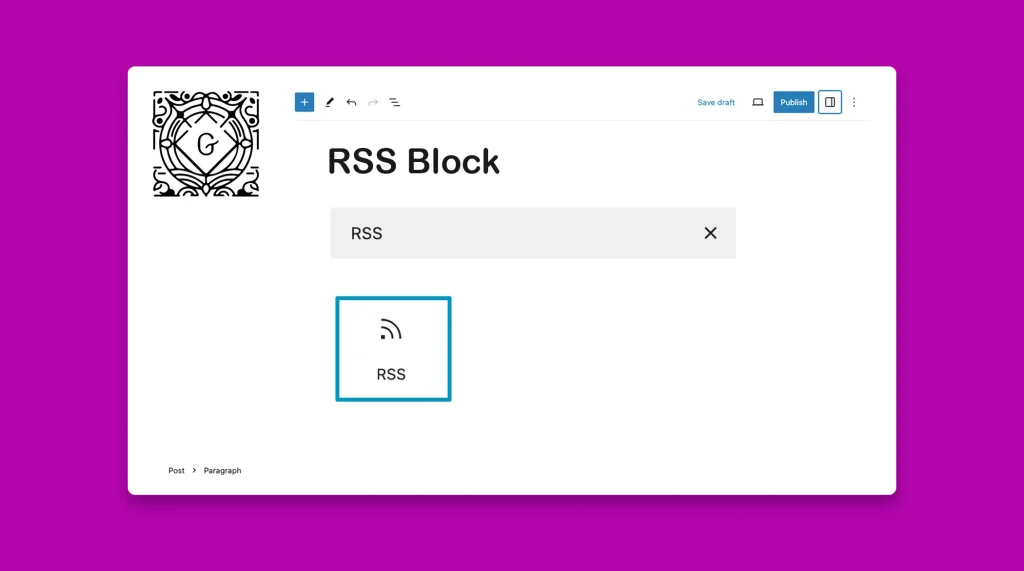The WordPress RSS block allows you to display the content from an RSS feed on your website. To clarify this point, you must have an idea about Feed and RSS. Explore their definitions below:
Feed: It refers to a source of content where content is constantly published on new topics that users can easily explore. For example, blog pages and archive pages.
RSS: It stands for Really Simple Syndication. It is a web feed that allows you to add the feed to your website so users can automatically see the updates when something new is published on the main source page.
For example, if you add the feed of any blog page to your website using the RSS block, as soon as any new content is published on the blog page, you can see it staying on your site.
Hope now you know the differences between feed and RSS, including what they do and their functionalities. In the following part of this article, I will show you how to use the WordPress RSS block on your website.
Step 01: Add the RSS Block to Your WordPress Site
Like any other blocks, find and add the RSS block to your WordPress site. You may add it to your site by pressing the plus (+) icon shown in the image below. Or just /RSS on a new paragraph.
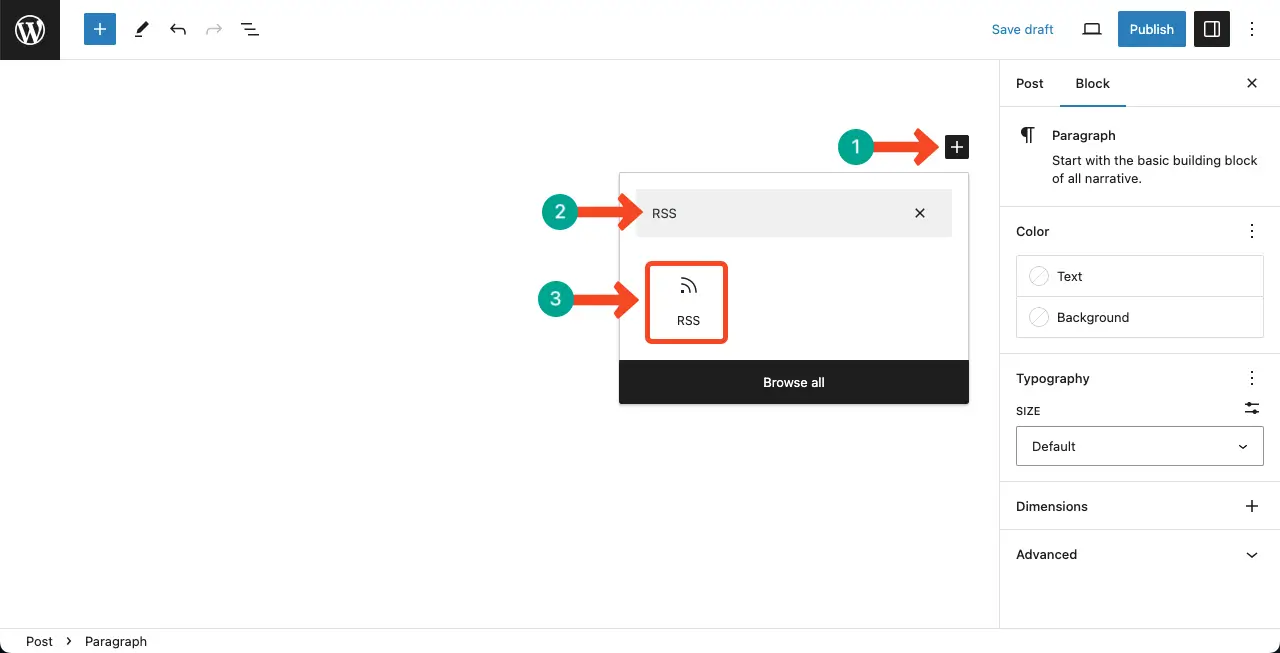
Step 02: Copy and Paste the Feed URL to the RSS Block
Copy and paste the Feed URL to the RSS block. Then, press the Use URL button on the block.
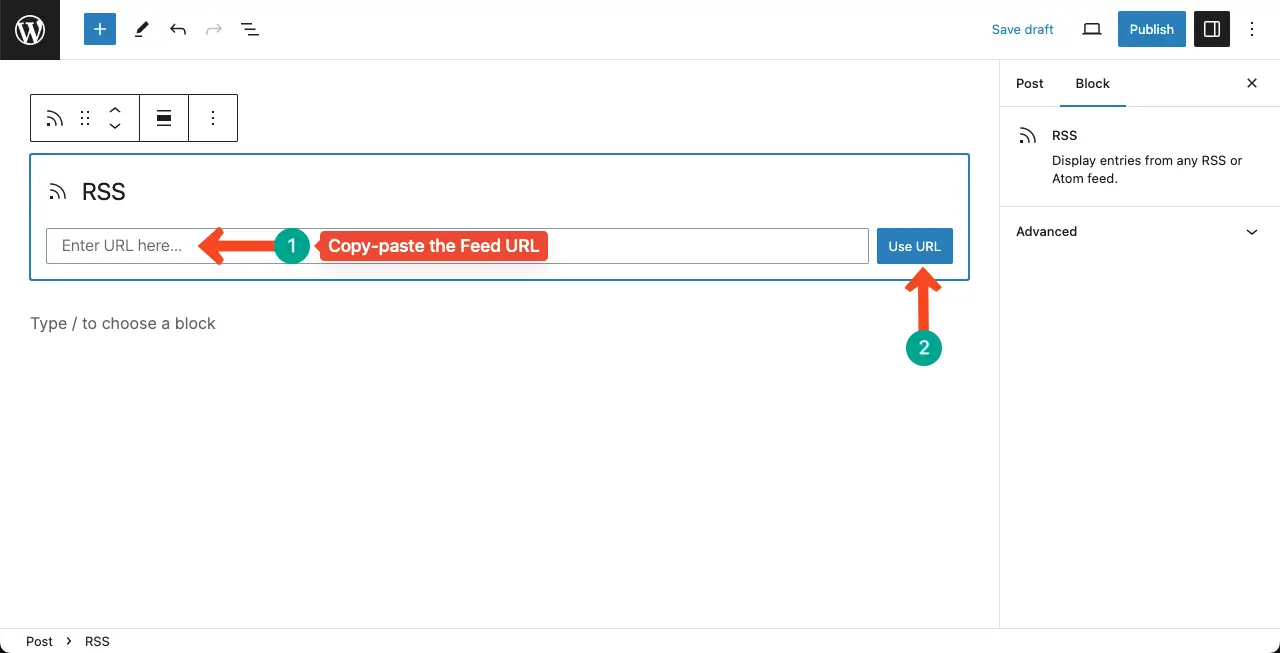
To explain this tutorial, I have added https://fuadalazad.com/blog/ in the RSS box below.
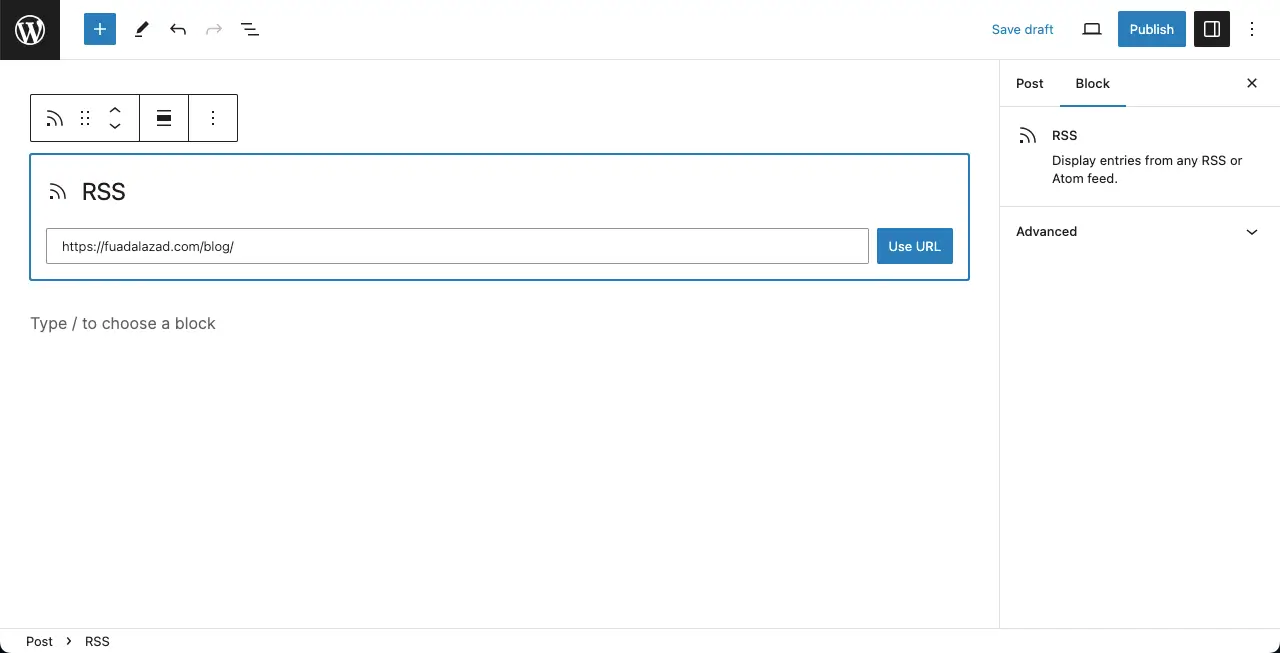
You can see the Feed has been added to the block in the image below.
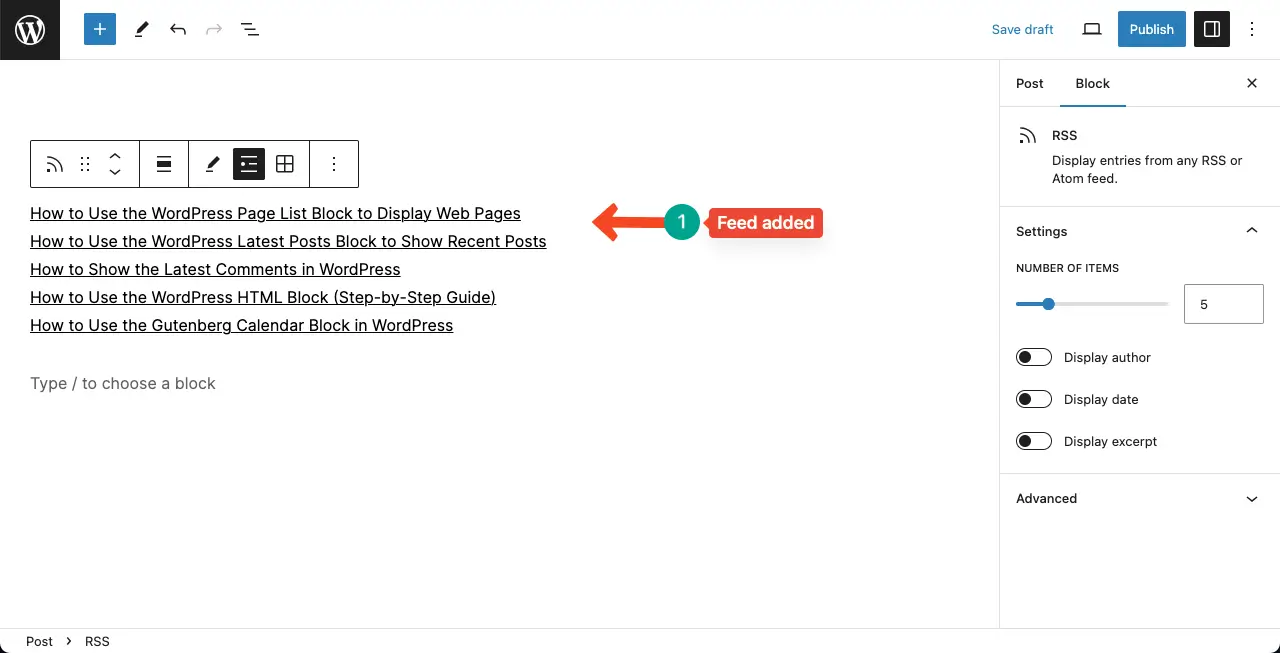
Step 03: Change the Layout of the RSS Block
The block allows you to present its content in two layouts: listical or grid view. You can see them on the Gutenberg toolbar. By default, the RSS content is displayed in listical format. But you may display its content in grid view as well. You just have to click the Grid view.
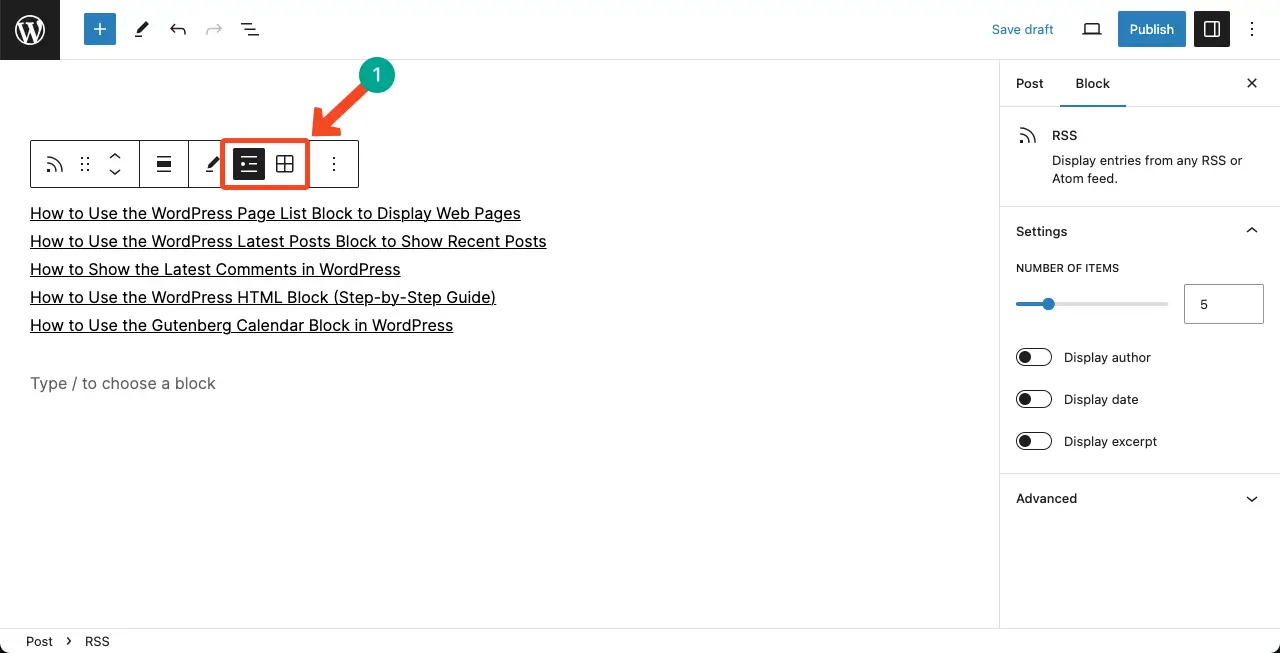
You can see the content within the RSS block has been displayed in the Grid view.
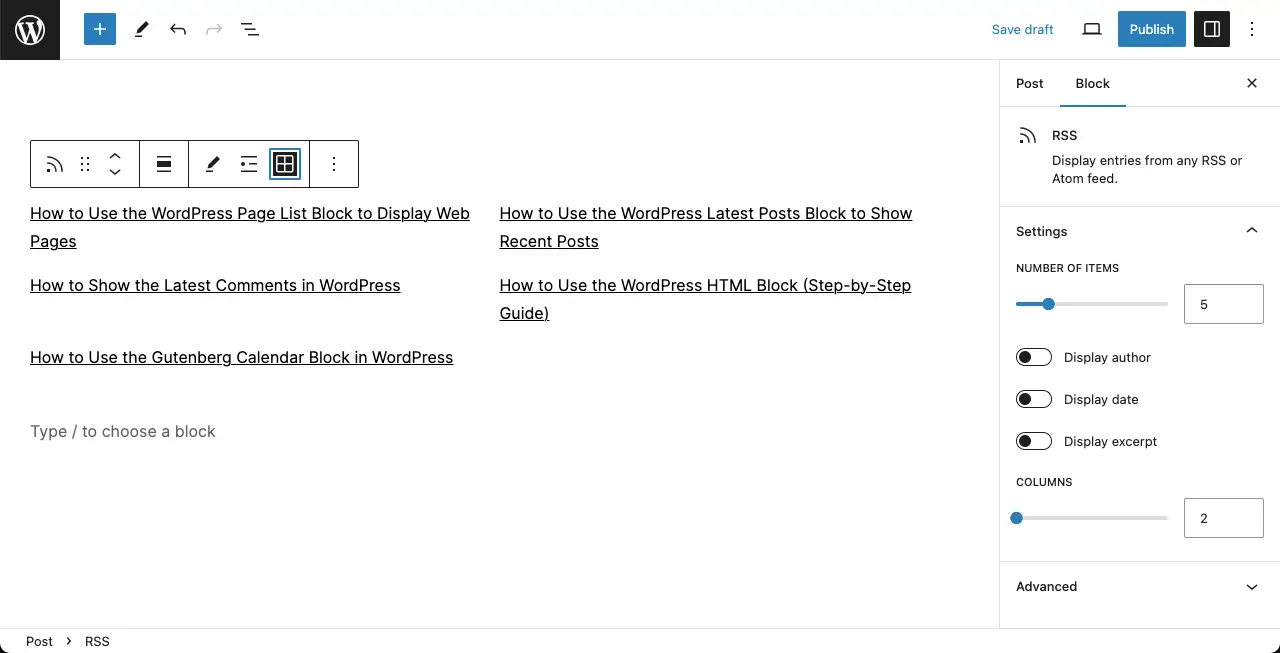
Step 04: Customize the RSS Block
Come to the Settings tab on the right sidebar while keeping the block selected. You’ll get the following customization options under this tab.
Number of items: Specify the number of posts to be displayed within the RSS block.
Display author: Show the names of the post writers.
Display date: Exhibit the publishing dates of the posts.
Display excerpt: Enable the options to show an excerpt for each post.
Max Number of Words in Excerpt: Total how many words to be used in each excerpt.
Columns: Specify how many columns to be used to showcase the posts.
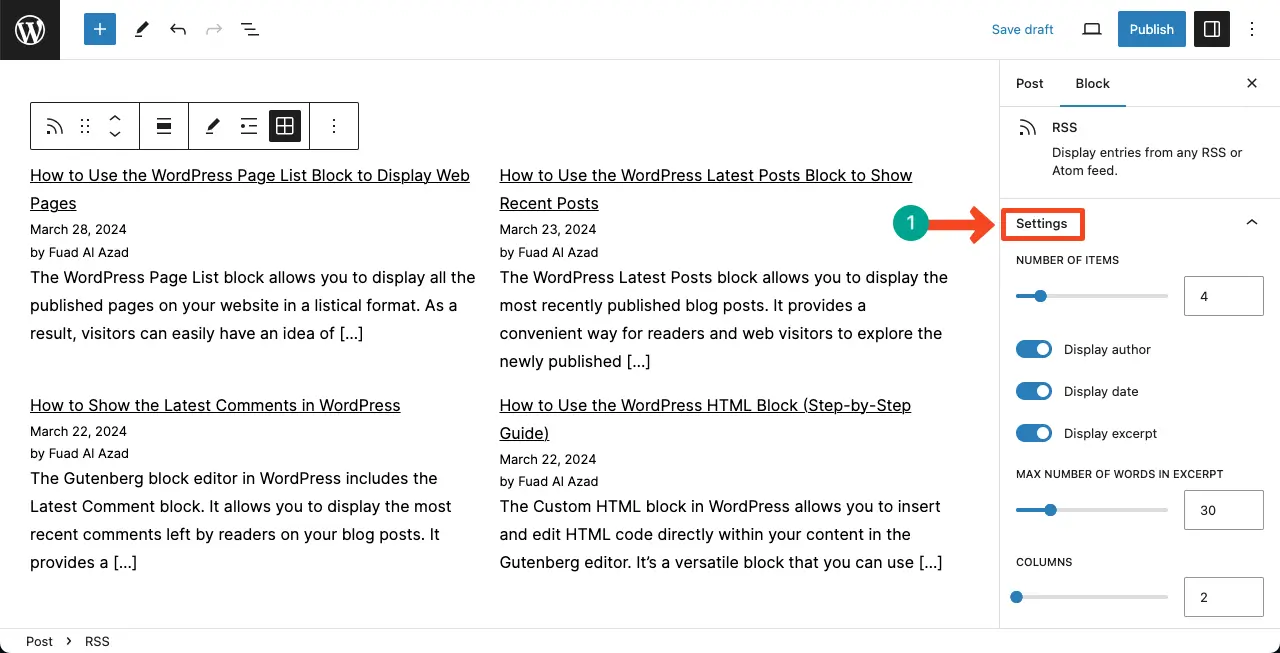
Conclusion and Where to Use the RSS Block
Now that you know how to use the WordPress RSS block, let’s take a look at where you can utilize it:
1. Blog Sidebar: Enhance your blog’s sidebar by adding the RSS block to display the latest posts from your favorite blogs or news sources.
2. Homepage: Spice up your website’s homepage by showcasing a dynamic feed of industry news, updates, or featured articles.
3. Resource Page: Create a curated collection of valuable resources by incorporating RSS blocks that display content from trusted websites or blogs.
4. Footer: By adding this block to the footer section, you can keep visitors informed about your latest blog posts or news updates.
By strategically implementing the WordPress RSS block in these areas, you can provide your audience with a constant stream of relevant and engaging content. This can increase their interaction and retention on your website.
Explore our other post on how to use the WordPress page list block.