PDF today is a popular digital file format to create lengthy books, columns, catalogues, articles, etc., and share them with people easily. As its popularity is consistently on the rise, it’s now essential to understand how to incorporate PDFS effectively into websites.
WordPress is a wonderful and beginner-friendly content management system that allows you to incorporate PDFs into its posts and pages conveniently. In this blog post, I will show you how to upload a PDF in WordPress and display it on posts and pages. Get started!
What Is a PDF File?
A PDF file is a type of document that you can open on a computer or mobile device. It stands for Portable Document Format. PDF files are used to share information in a way that looks the same on different devices. They are often used for things like reports, brochures, and forms.
When you open a PDF file, you can see text, pictures, and even charts or graphs. It’s like a digital version of a printed document. The good thing about PDFs is that they keep the same layout and design no matter what device you use to open them.
You can open PDF files using special software called a PDF reader. Some popular PDF readers are Adobe Acrobat Reader, Foxit Reader, and Sumatra PDF. These programs let you read, zoom in or out, and even print PDFs.
Method One: How to Upload a PDF in WordPress From Local Drive
Here, local drive means the storage of your computer where you store all of your files that are readily accessible. You never have to download them. Check the steps below on how to upload a PDF in WordPress from the local drive.
Step 01: Add the File Block to Your Post or Page Editor
Open a post or page where you want to upload and display the PDF file.
Add the File block to the post or page from the Gutenberg editor.
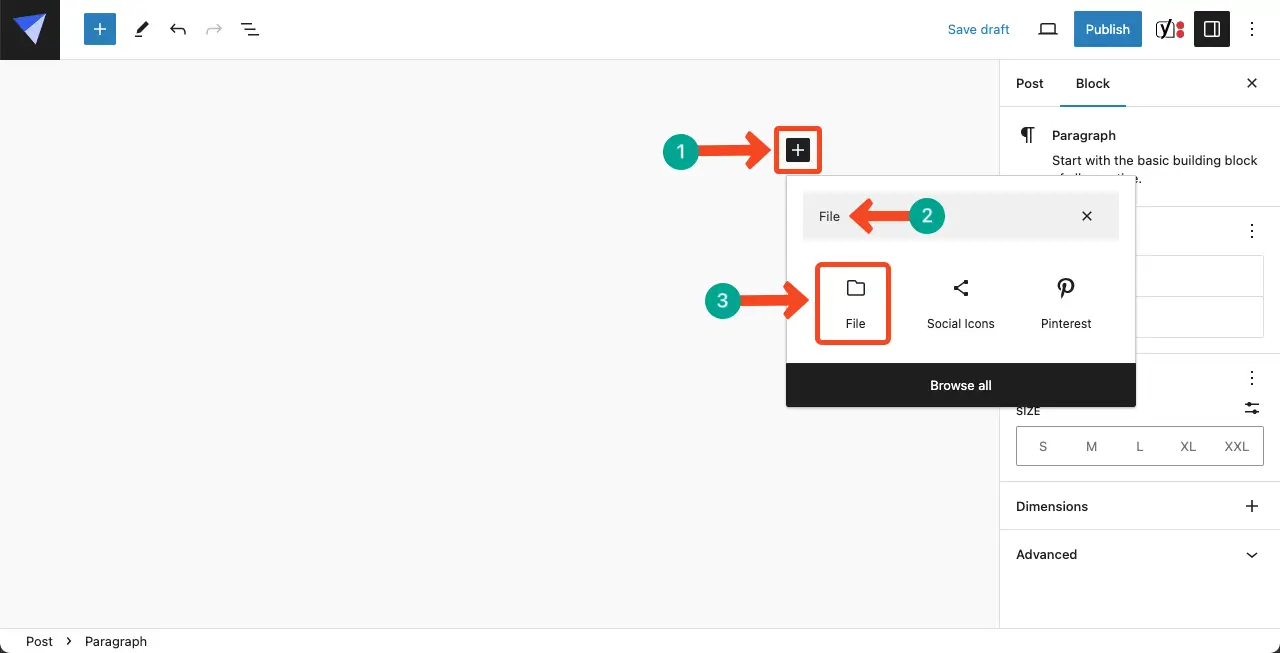
Step 02: Upload the PDF File From Your Local Drive
Hit the Upload button to upload completely a new PDF file. You can choose the Media Library option if the file is already in the Media Library.
I am using the Upload button as I will add the PDF file from a local drive.
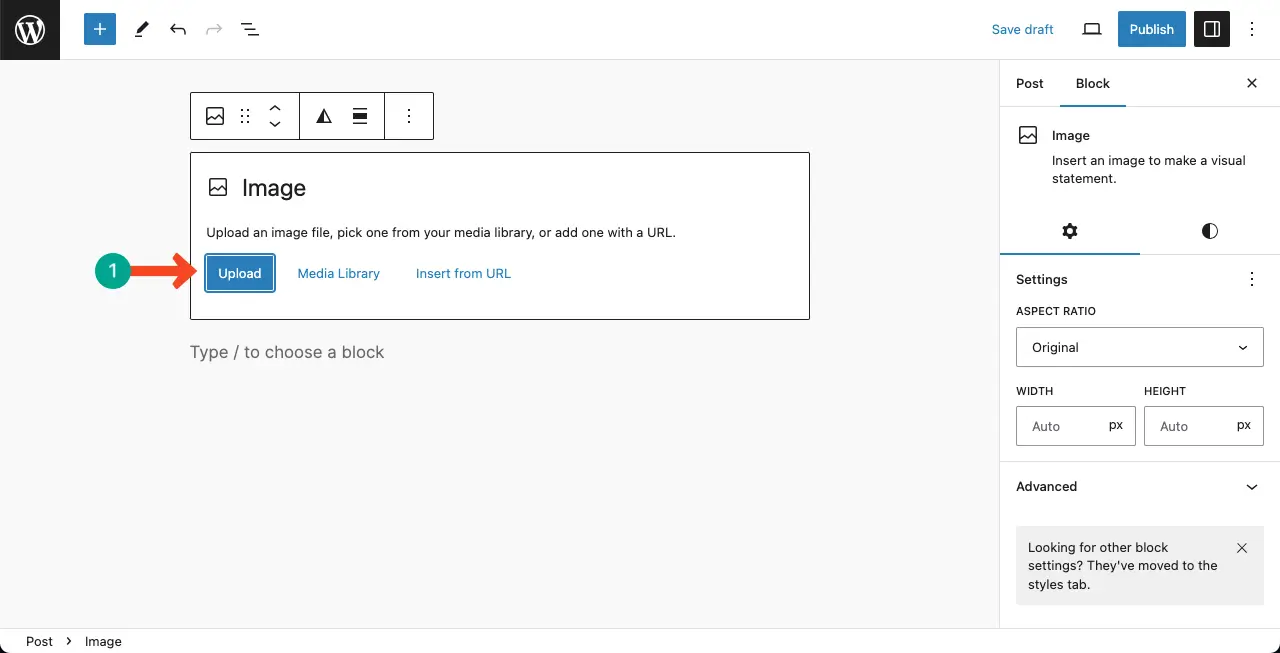
Step 03: Select the PDF File
Select the PDF file from your local or cloud drive. Hit the Open button at the bottom-right corner.
Note: Don’t forget to name the PDF file. This will help you find out this file quickly in the WordPress Media Library using the search option.
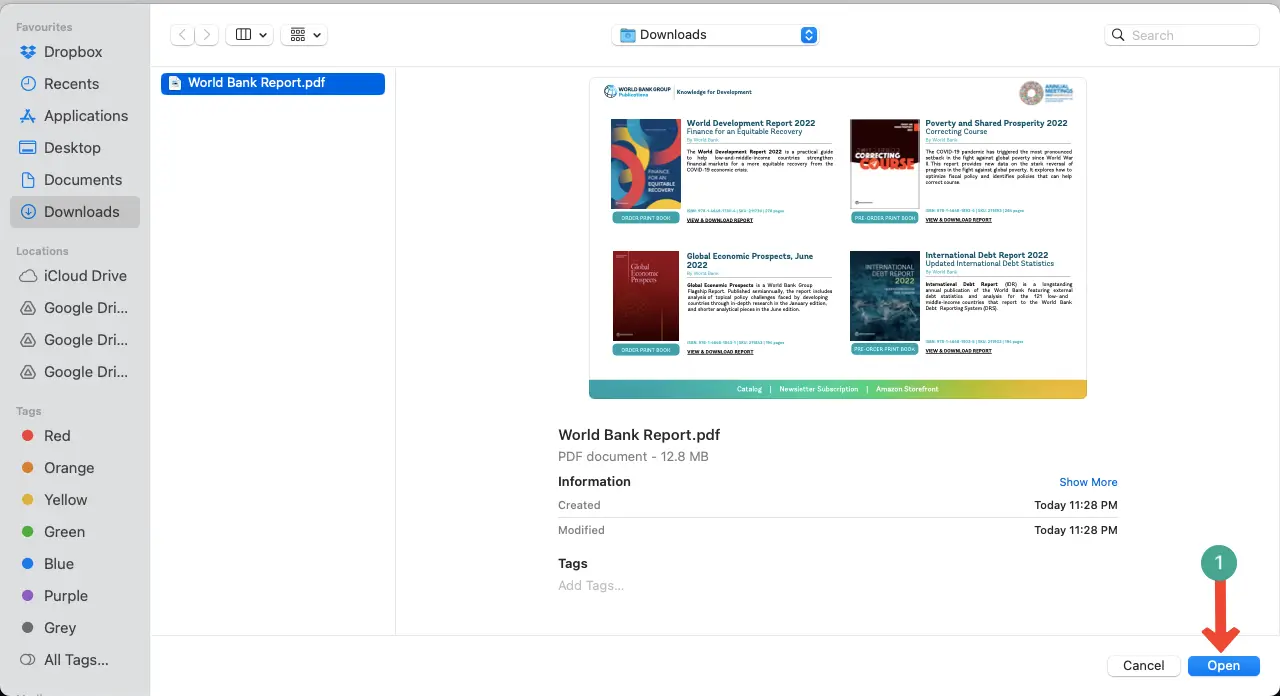
Step 04: Explore the PDF and Customize Configurations
The PDF file will be added and displayed on your post/page in a minute based on the size of your file. Explore the file by scrolling its pages.
You can change its layout by customizing the PDF settings under the Settings tab in the right sidebar.
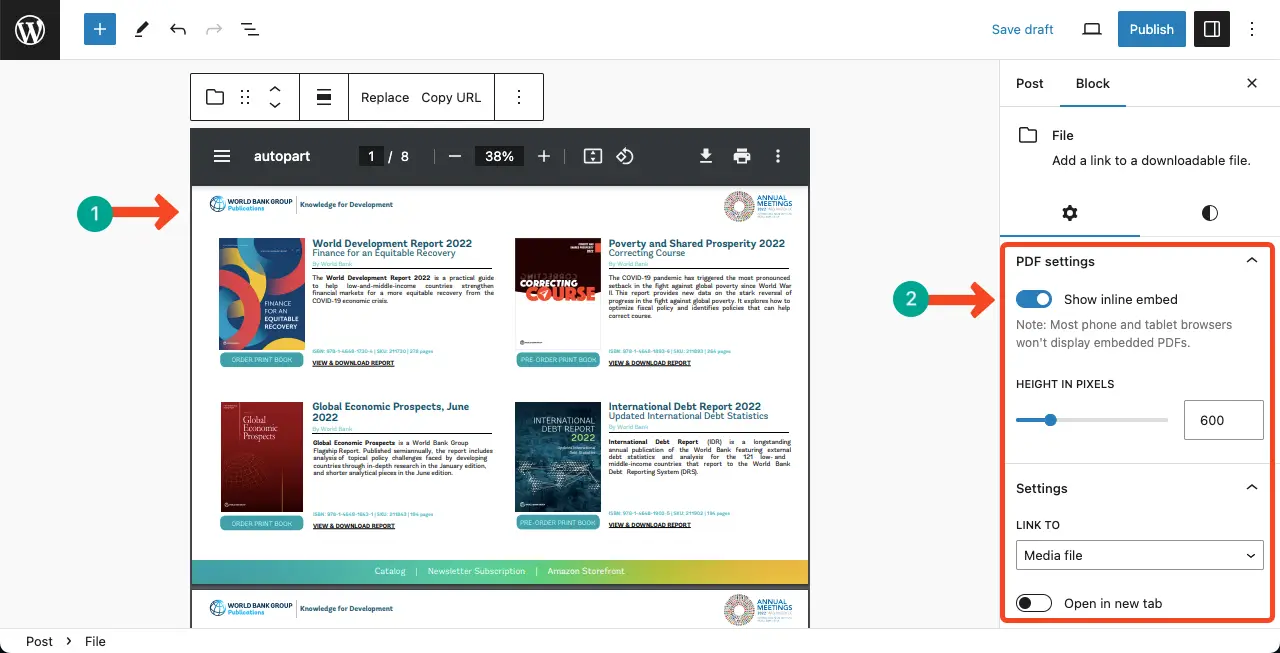
Method Two: How to Upload a PDF in WordPress From the Cloud Drive
To save computer space, most people are seen to upload many of their files to cloud drives. Some popular cloud drives are Google Drive, Dropbox, Proton Drive, Google One, Koofr, Apple iCloud, OneDrive, MEGA, etc.
The process of uploading a PDF in WordPress from the cloud drive may slightly differ based on your chosen cloud platform. Here, I will show you how to upload a PDF in WordPress from Google Drive. Be with me till the end.
Step 01: Go to Google Drive and Select the File
Hope you have the file stored in your Google Drive. Now, get into your Google and Drive and select the PDF file that you want to showcase on WordPress.
You can I have already selected my PDF file in my Google Drive account. Click the Share button on the top-right corner of the file.
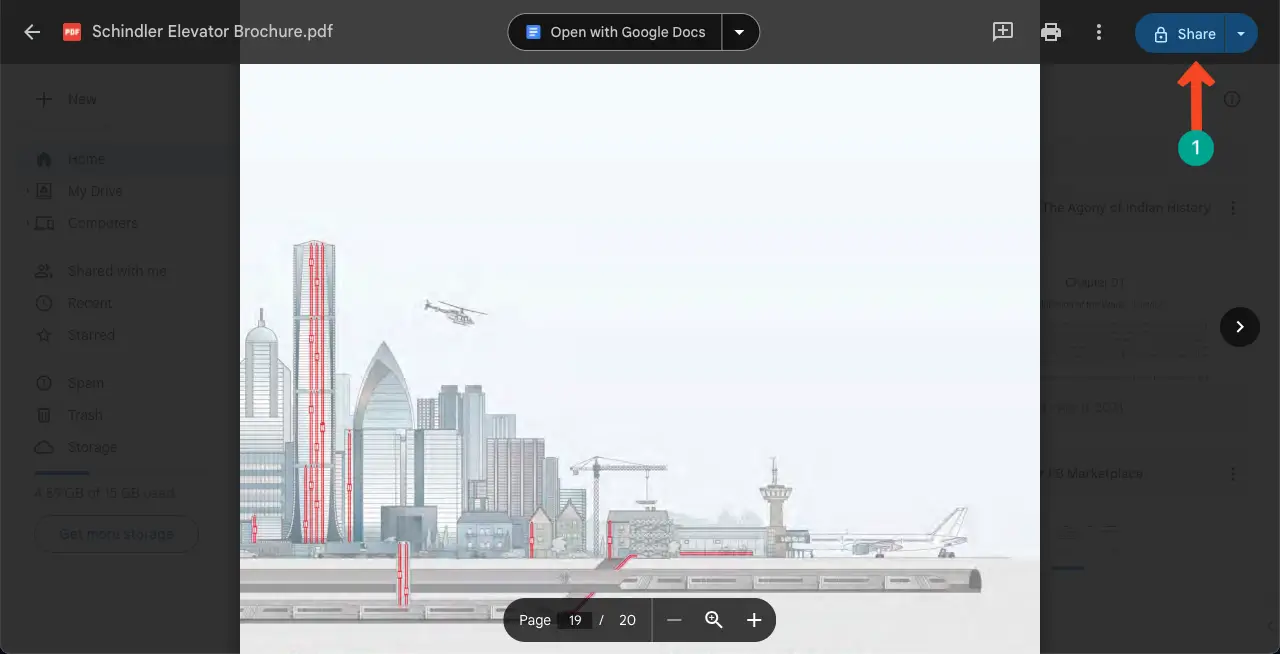
Step 02: Enable Who Can View the PDF File
Before copying the share link, enable Anyone with the link so anyone can view the file. Also, select the Viewer role so users can view the PDF file.
Note: Don’t select other options. Otherwise, users may have superior authority over the PDF file.
Finally, close the box by clicking the Done button.
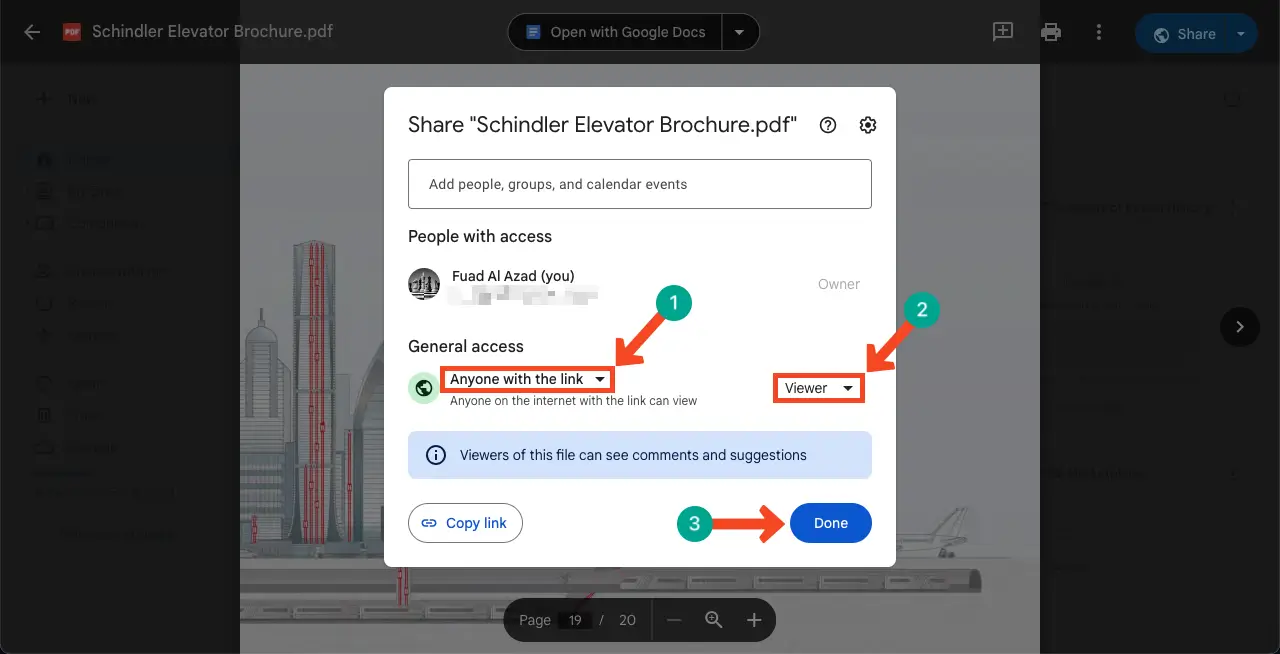
Step 03: Open the PDF in a New Tab
Click the three-dotted icon on the top bar. Select the option Open in new window.
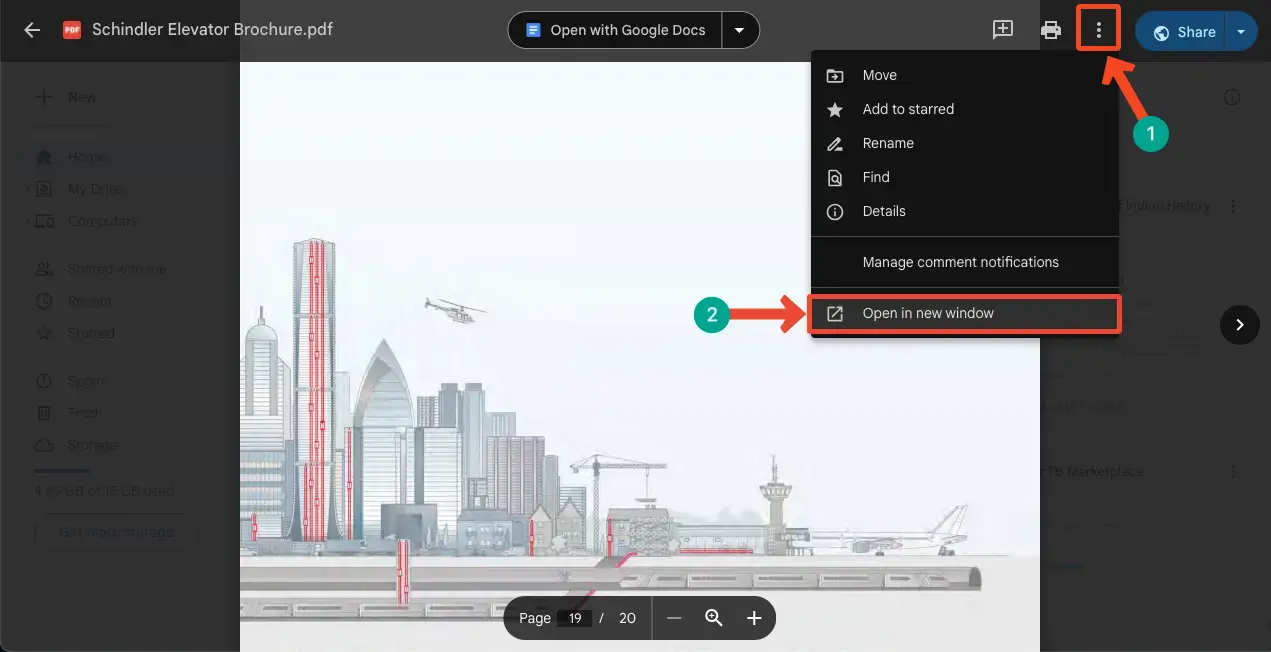
Step 04: Come to the New Tab and Open the Embed Option
Come to the new tab. Click the three-dotted icon again on the top bar of the new tab. Select the Embed Item… option.
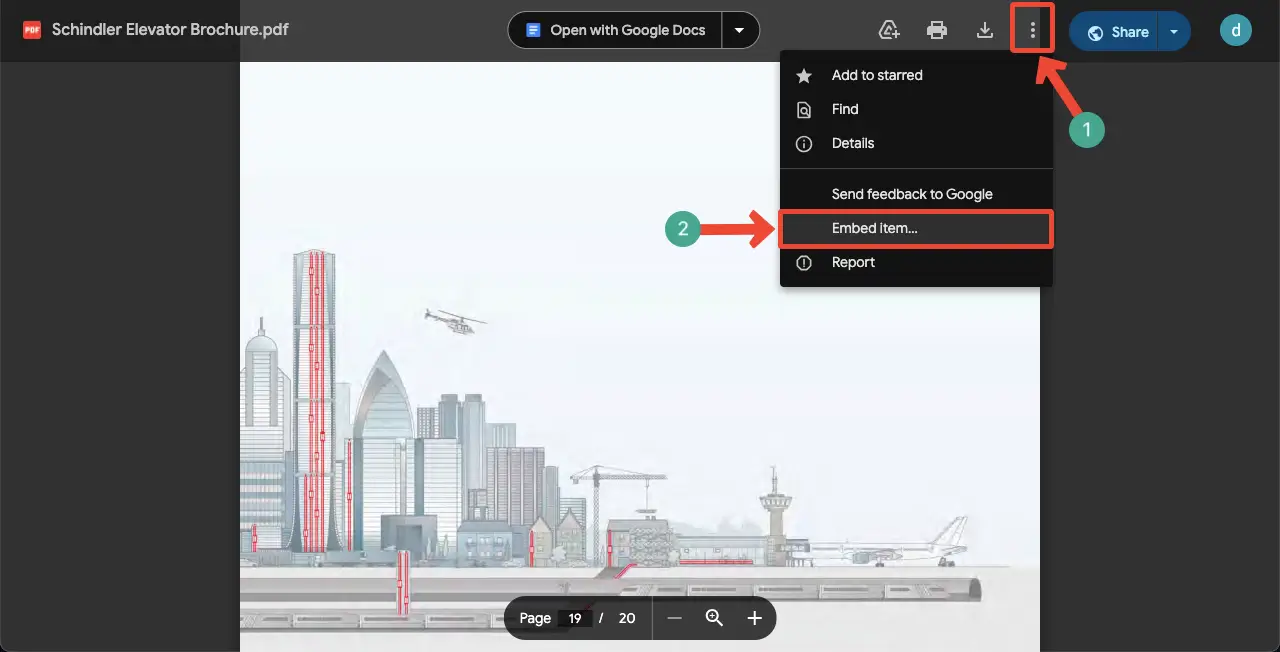
An HTML embed link will appear with a new box. Copy the embed link.
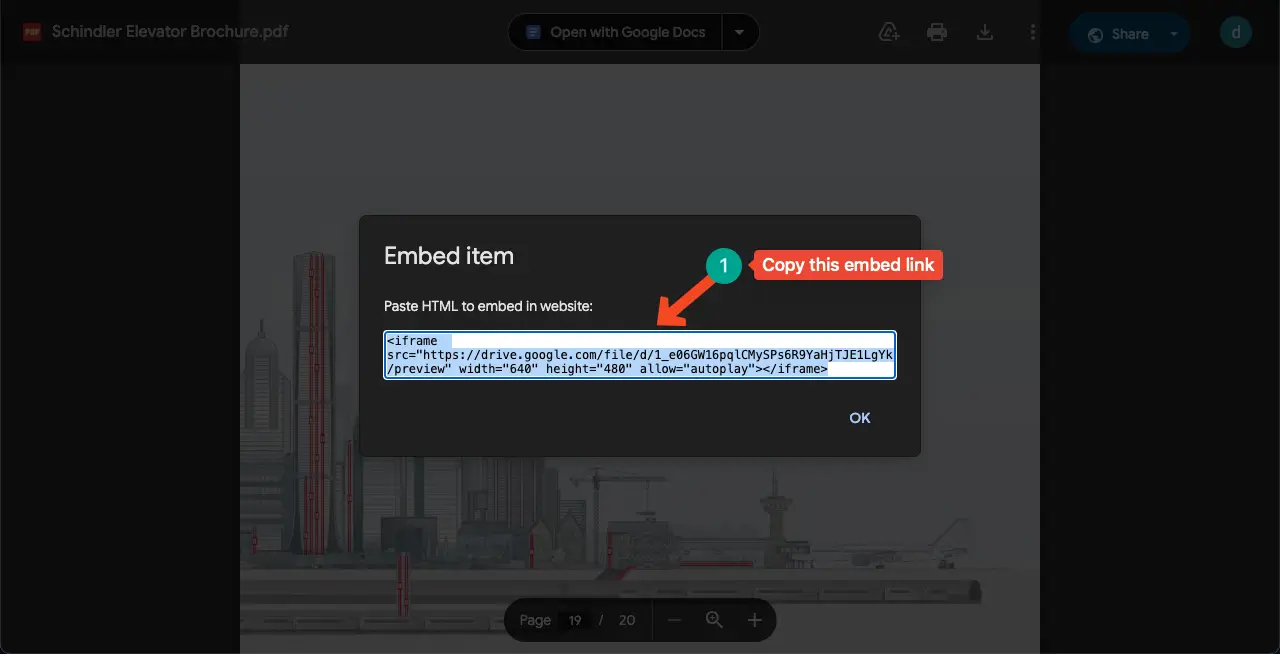
Step 05: Come to Your Website and Add the Custom HTML Block
Come to your website. Open the post or page where you want to showcase the PDF file.
Find and add the Custom HTML block to the editor.
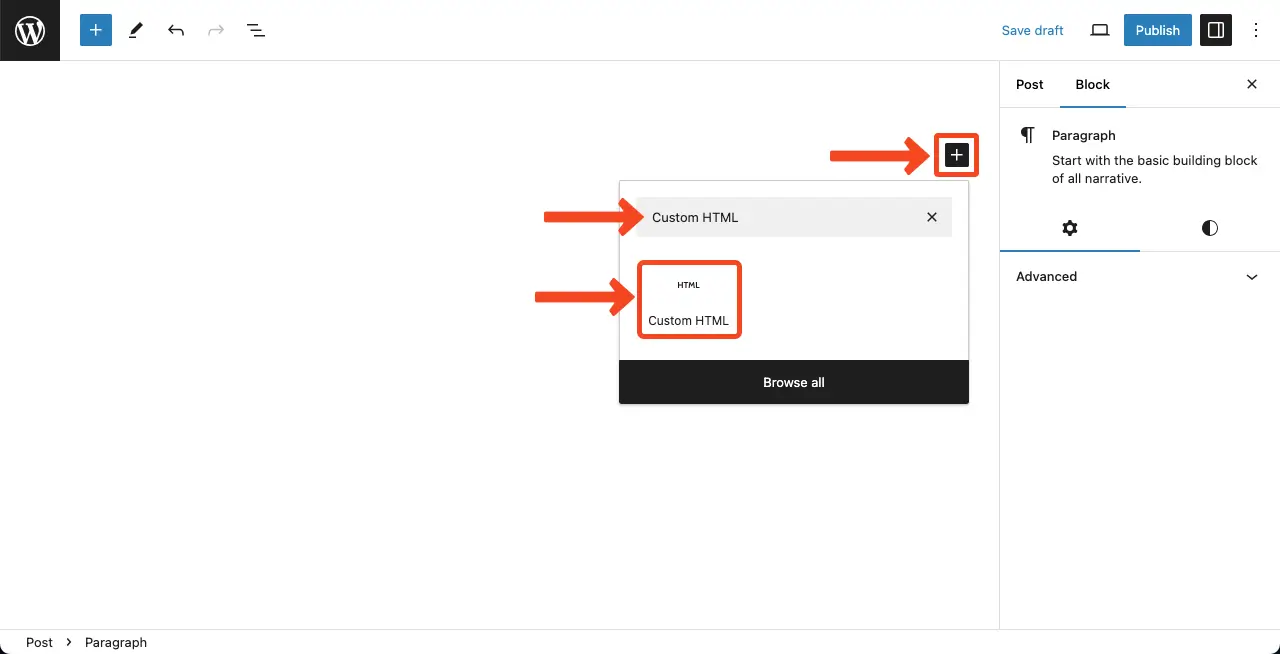
Step 06: Add the Embed Item code to the Custom HTML Block
Paste the Embed Item code to the Custom HTML block. After that, click the Preview option on the toolbar.
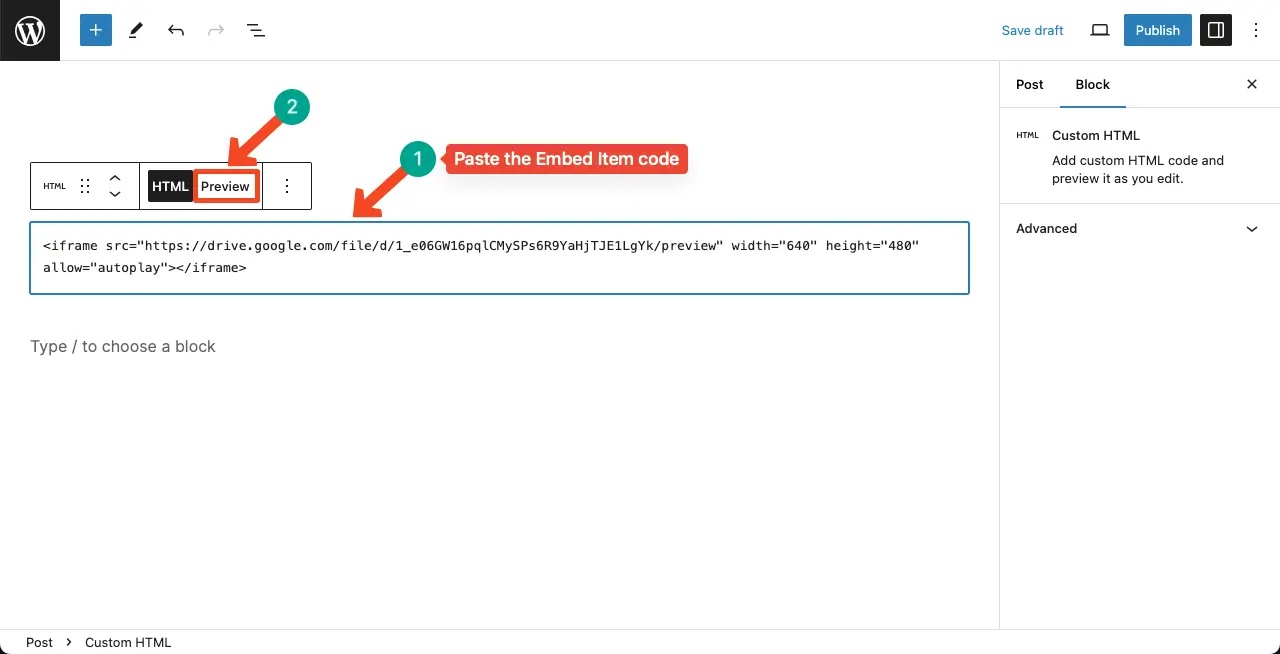
You can see the PDF file has been embedded in the post/page, as shown in the image below. Following the same way, you can incorporate PDF files from other cloud platforms into your WordPress sites as well.
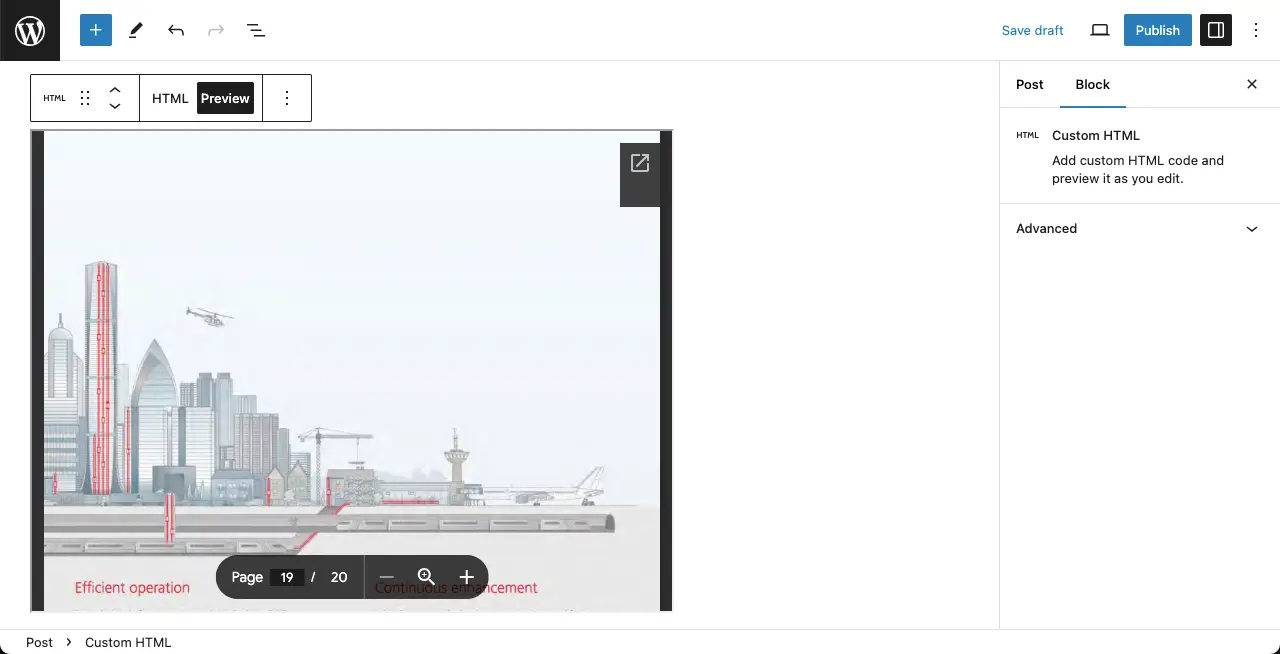
Method Three: How to Upload a PDF in WordPress Using a Plugin
There are numerous online plugins that allow you to upload and manage PDF files in WordPress. PDF Embedder is one such plugin. I will now show you how to upload a PDF in WordPress using this plugin.
Step 01: Install and Activate the Plugin Embedder Plugin
Go to Plugins > Add New Plugin. Type the name Plugin Embedder in the search box.
Install and activate the plugin after it appears below.
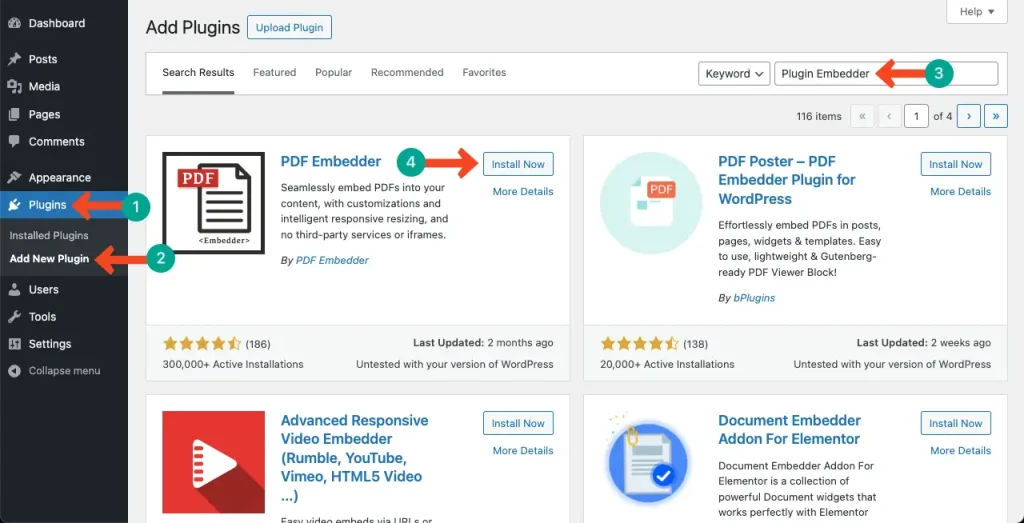
Step 02: Configure Settings of the Plugin Embedder
After the plugin is activated, go to Settings > PDF Embedder. You’ll be allowed to configure the plugin settings.
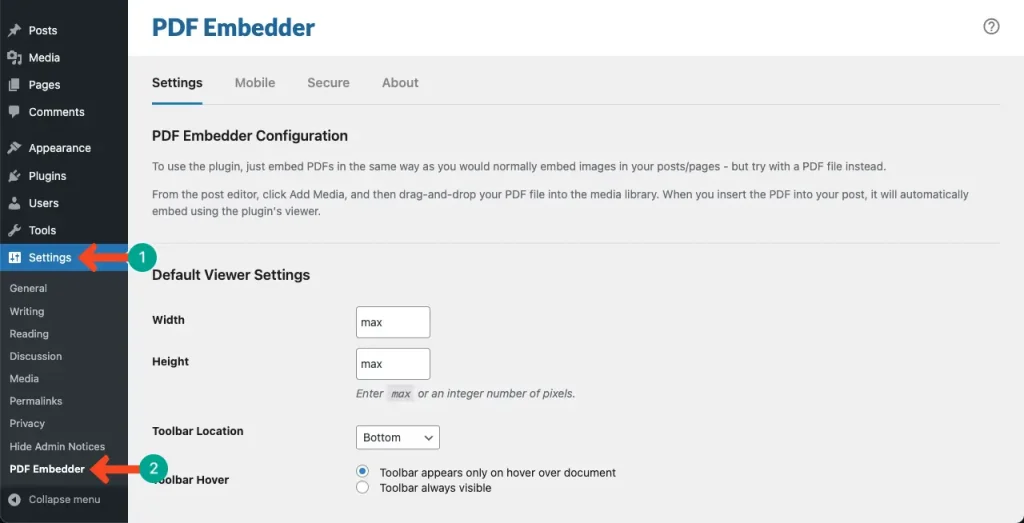
Configure all the plugin settings one by one. Hope you can do it alone.
Hit the Save Changes button scrolling down to the end of the page after all the configurations are done.
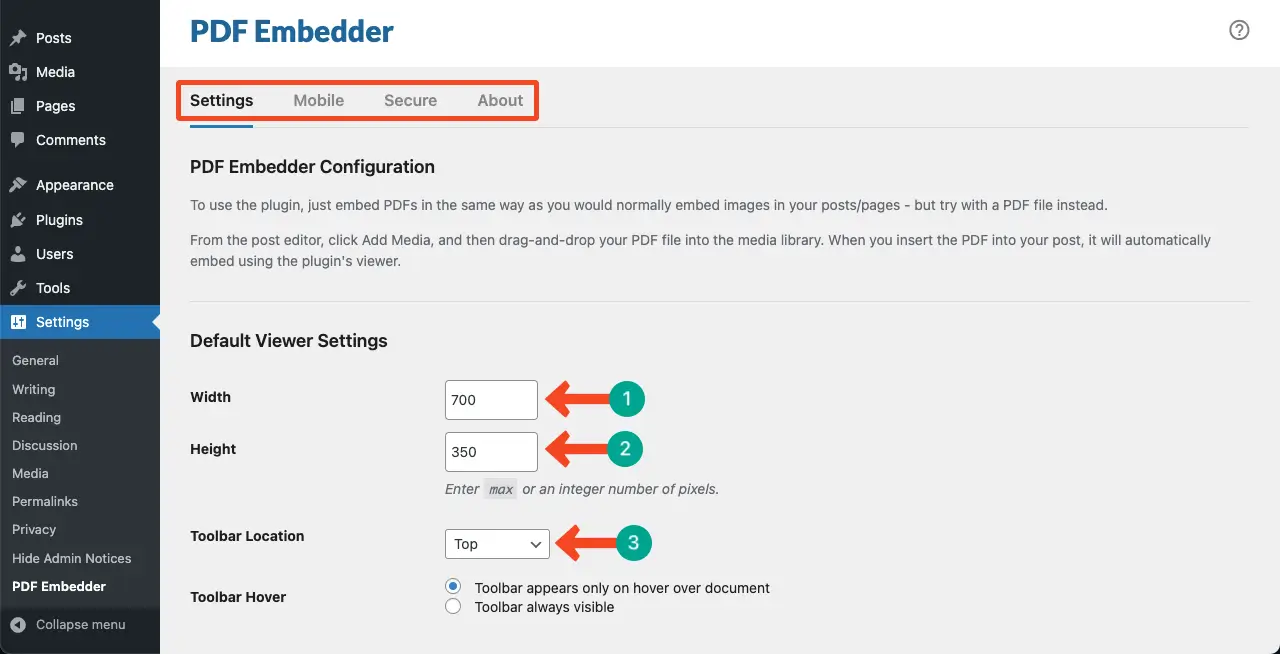
Step 03: Open a Post/Page and Add the PDF Embedder Block
Open the post/page where you want to embed the PDF file.
Find and add the PDF Embedder block to the editor
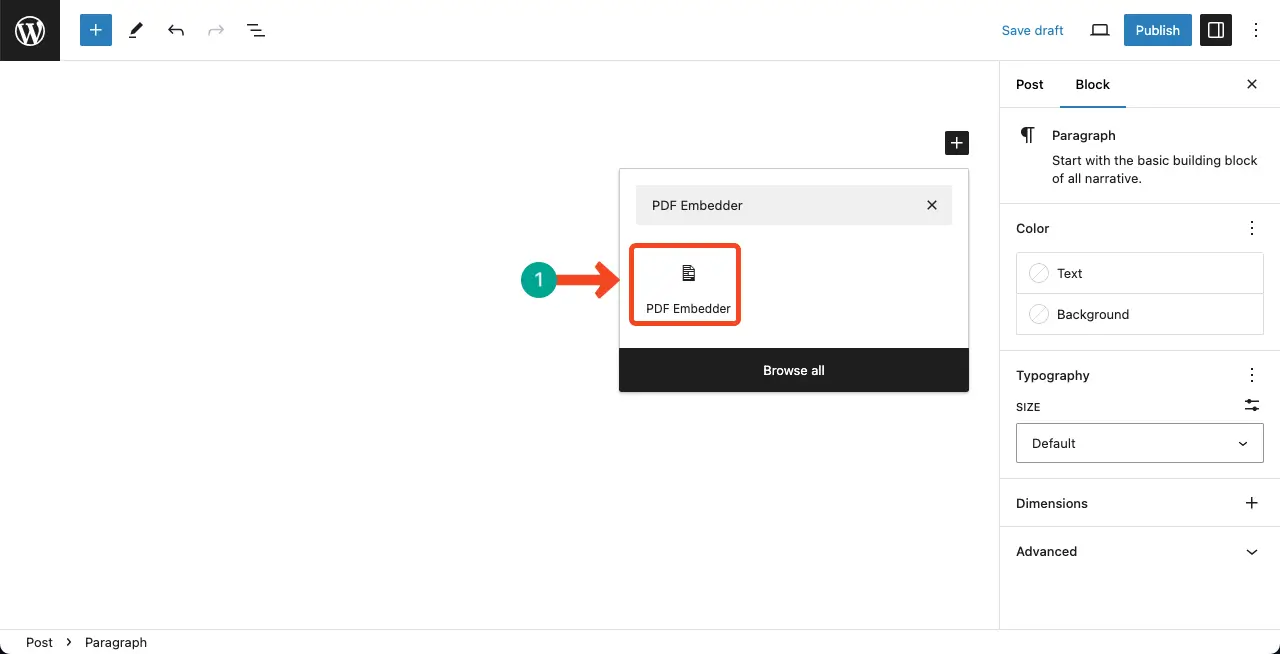
Click on PDF: Click here to open Media library to select a PDF file to embed.
Note: If you don’t have your desired file in the Media Library, you can upload it from your local drive by clicking the Upload files option.
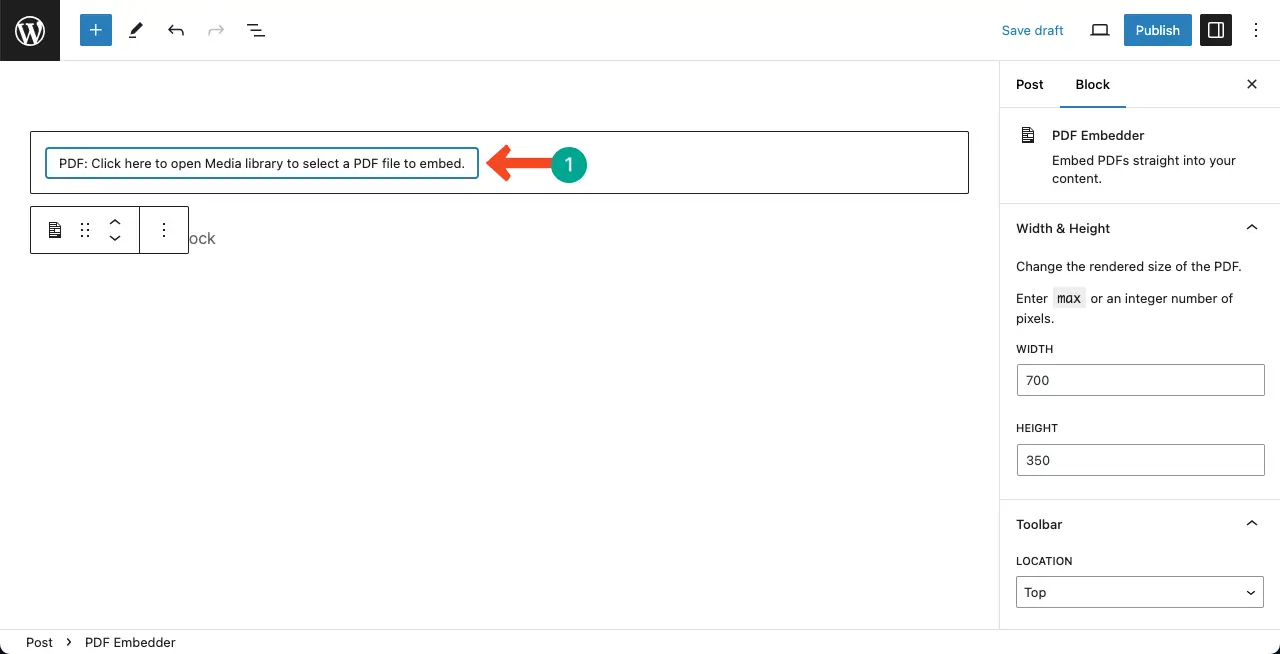
Select the PDF file in the Media Library. Upload it.
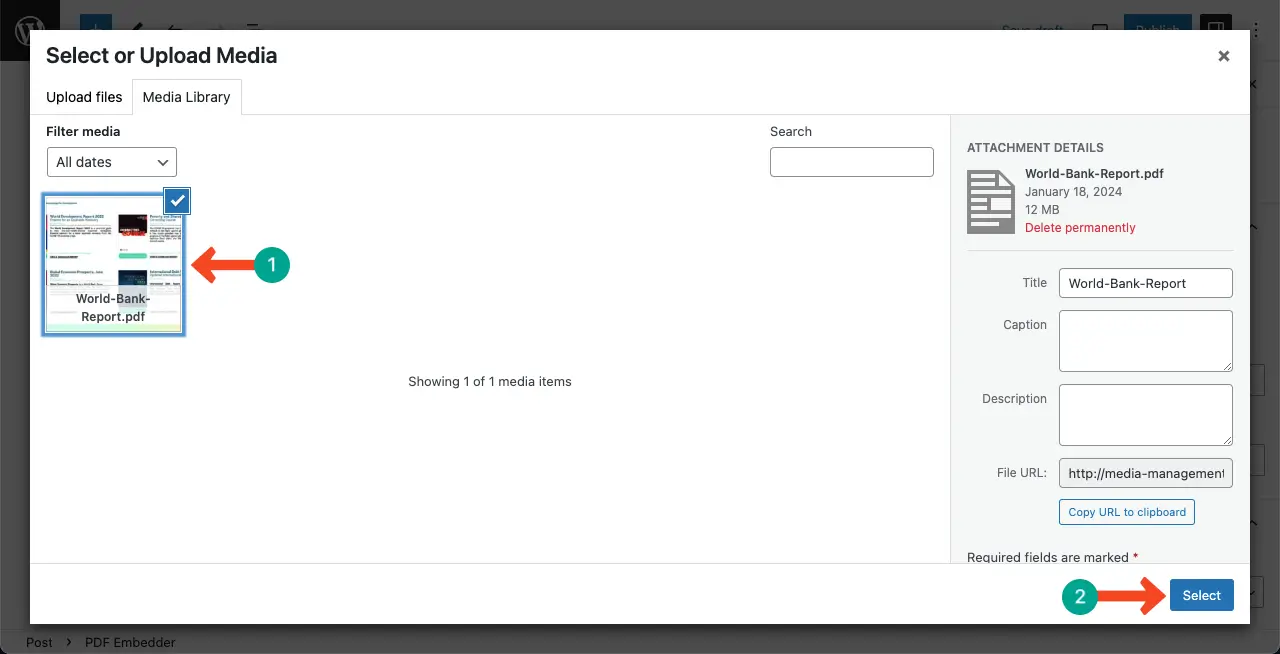
Step 04: Go to the Preview Page
You may not see the PDF file in the editor, which means the backend. So, go to the preview page. You’ll see your PDF file there.
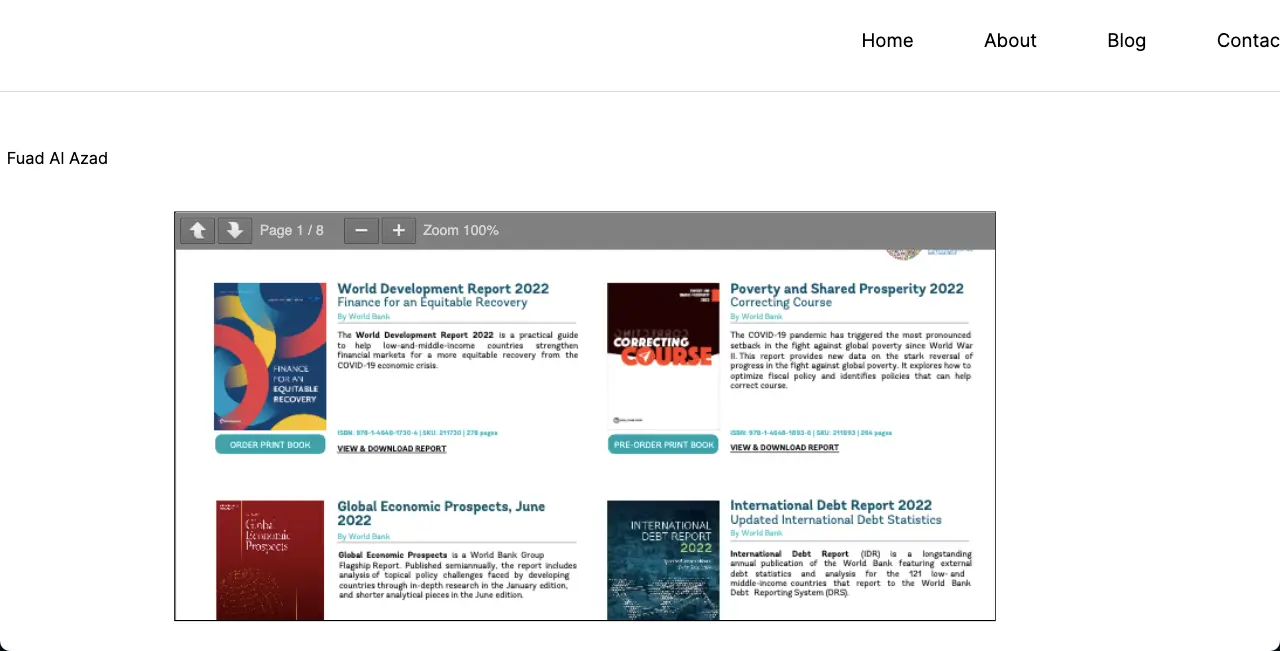
Thus, you can upload a PDF in WordPress in various ways.
Use Cases of Uploading PDFs in WordPress
Uploading PDF files can be helpful for your website in various ways. Below I have listed several use cases where you can use PDF files the most. Take a look.
1. Document Sharing
You can upload PDF files to share various types of documents with your readers, such as meeting agendas, school policy changes, sermon notes, resumes, reports, academic publications, and case studies.
2. Downloadable Content
PDFs can be used as downloadable content on your website. For example, you can offer PDF guides, ebooks, whitepapers, or instructional materials that users can download and access offline.
3. Forms and Applications
Fillable PDFs can be used for forms and applications. You can create fillable PDF forms that users can download, fill out, and submit electronically. This can be useful for job applications, registration forms, feedback forms, and more.
4. Email List Growth
PDFs can be used as lead magnets to grow your email list. You can offer downloadable PDF resources in exchange for users who subscribe to your newsletter or provide their contact information.
Best Practices to Follow When Uploading PDFs in WordPress
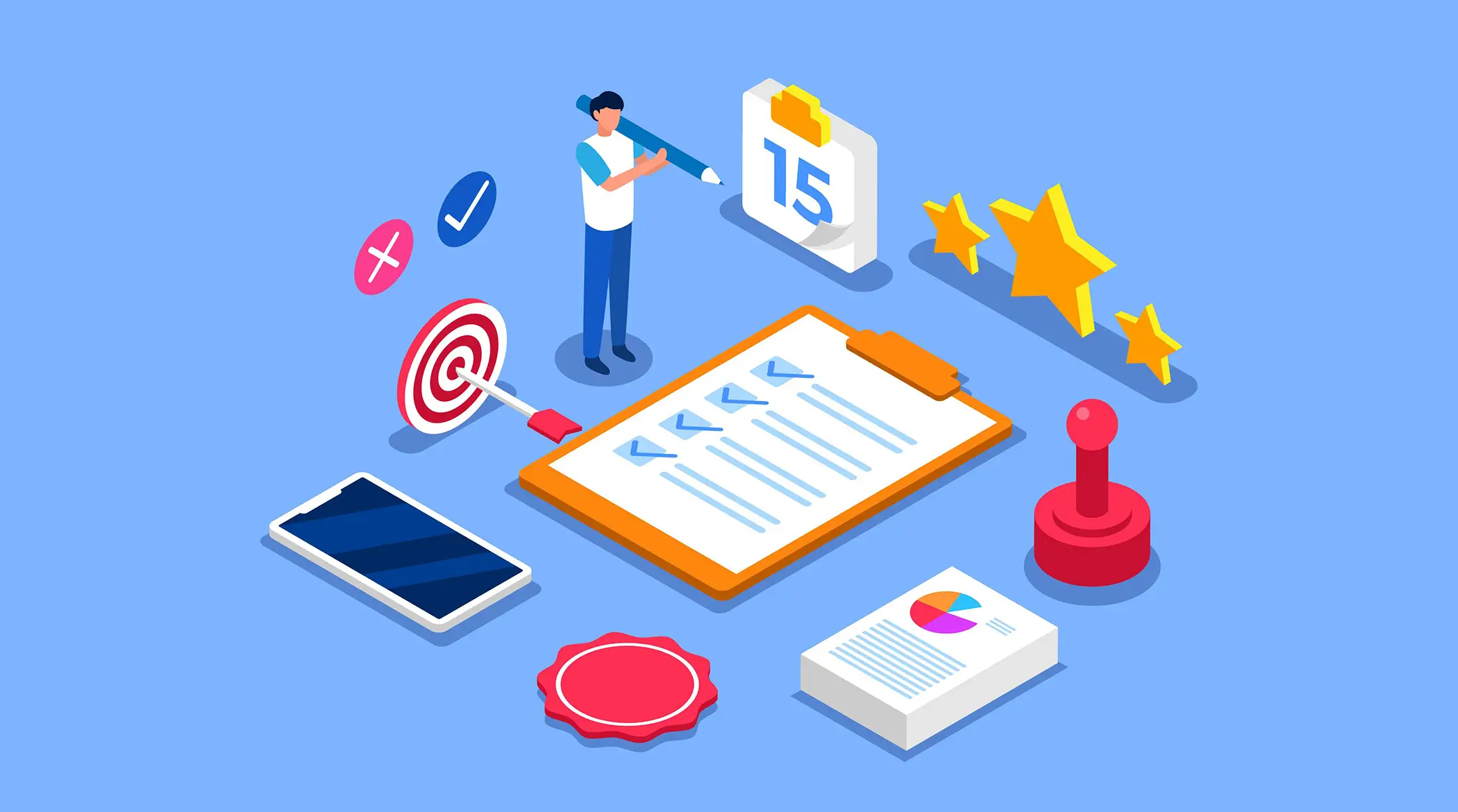
When uploading PDF files to WordPress, it’s important to follow some best practices to ensure a smooth user experience and optimize the performance of your website. Here are some recommended practices:
1. Optimize PDF File Size
Compress the PDF file to reduce its size without compromising the quality of the content. This can help improve loading times and reduce bandwidth usage.
2. Use Descriptive File Names
Give your PDF files descriptive and user-friendly names. Avoid convoluted file names and provide a title that accurately represents the content of the PDF.
3. Provide Context and Supplementary Information
When linking to a PDF file, provide additional context and supplementary information about the file. This can include a brief description, file type, number of pages, and file size. This helps users understand what they are downloading and provides helpful information.
4. Consider PDF Reading Experience
Keep in mind that PDFs are not always optimized for on-screen reading. For example, a tri-fold brochure in PDF format may not provide the same reading experience as a printed version. Consider the user experience when choosing to present content in PDF format.
5. Ensure Compatibility
Ensure that the PDF files you upload are compatible with the version of WordPress you are using. Check for any known issues or conflicts with plugins or themes that may affect the display or functionality of the PDF files.
FAQ on How to Upload a PDF in WordPress
Can PDF files slow down a WordPress website?
Yes, PDF files can potentially slow down a WordPress site, especially if they are large in size or if there are a significant number of PDF files being loaded on a page.
Is it possible to edit the PDF content in WordPress?
No, there is no way for you to edit the PDF content directly within the WordPress website. If you want to make some changes to the content, you have to use external software like Adobe Reader and then reupload the PDF file.
Can I compress the PDF files to reduce their sizes?
Below are some tools and web applications you can use to compress your PDF files.
Can I allow users to download my PDF files from WordPress?
Yes, you can do this. If you use the Gutenberg File Block to upload PDF files, it will automatically create a download button like the image below.
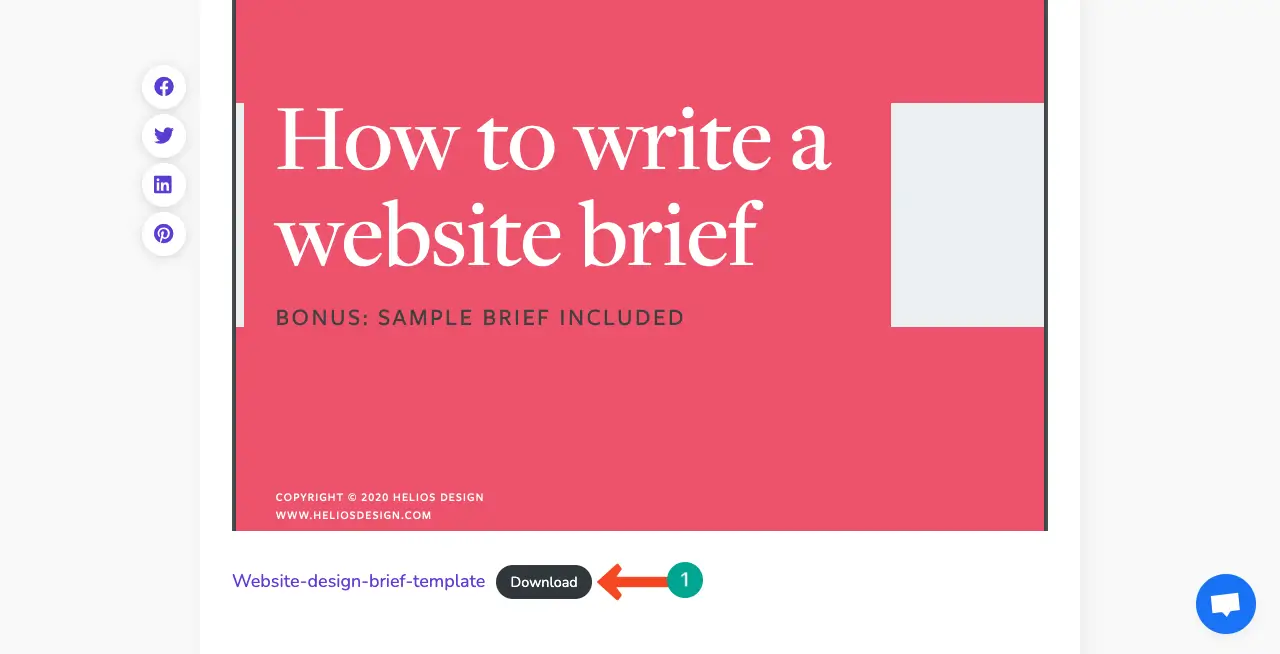
Can I upload a fillable PDF to WordPress?
Yes, you can upload a fillable PDF to WordPress.
A fillable PDF is an interactive PDF document that includes certain fields that can be edited without the need for PDF editing software. These fields can be used to capture user inputs, such as text, checkboxes, radio buttons, drop-down lists, and digital signatures.
Conclusion
Harnessing the power of PDFs in WordPress opens up countless possibilities for sharing information, providing valuable resources, and engaging with your audience. By following the steps and methods covered above, I hope you will now be able to upload PDF files in WordPress like a pro.
Feel free to reach out if you have any further questions or need assistance. I will try to reach your knowledge base on WordPress by consistently publishing helpful guides and articles on the CMS.
